

It is more user friendly to use the Custom Field for the computer name, rather than modifying the argument string for each connection that you wish to create. Note: in the arguments field from step 01, I’ve used a Royal TS variable $CustomField1$ as the name of the computer in the Enter-PSSession command. Enter the remote server name in Custom Field 1:.If you choose to use an alternative credential, you must also tick “ Use Credentials” box under Advanced tab: Choose a Credential if you want to connect using an alternative credential.On the icon button next to the display name, choose “Use Application Icon” if you want to. Working Directory: C:\Windows\System32\WindowsPowerShell\v1.0.Arguments: -NoExit -Command “Enter-PSSession $CustomField1$”.Command: C:\Windows\System32\WindowsPowerShell\v1.0\powershell.exe.Display Name: The name of the server you want to connect to.To create a connection to an individual server, In this post, I’ll go through the steps I took to set them up. Within 10 minutes, we managed to create few connections in Royal TS like these: Then I thought, if you can run PowerShell in Royal TS, we should be able to establish PS remote sessions in Royal TS too.
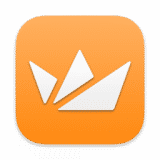
Today, my colleague asked me if I knew that Royal TS is also able to run external commands, and he thought it’s pretty cool that he’s able to launch PowerShell in the Royal TS window.
#Royal tsx connect to remote server ssh license#
I have to say Royal TS is the one that I like the most! Recently, I showed it to one of my colleagues, after a bit of playing around, he purchased a license for himself too. I have used many Remote Desktop applications in the past. Using Royal TS for PowerShell Remote Sessions


 0 kommentar(er)
0 kommentar(er)
